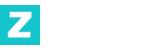失落游戏DX11运行方法详解:正确开启DX11模式的完整指南
游戏中画面的细腻程度和运行流畅度,是玩家选择游戏时的关键考量成分。而对于喜欢追求高质量画面的玩家来说,DirectX 11(简称DX11)的优化设置显得尤为关键。今天,我们将为大家详细解读《迷失游戏》中如何正确开启并优化DX11模式,让玩家在体验游戏的在此之时,享受更加震撼的视觉后果。
一、 DirectX 11是什么?为什么它对游戏关键?
DirectX 11是由微软推出的一种图形API(实践程序编程接口),它是 DirectX 技术的升级版本。DX11通过改进图形渲染技术,带来了更高的画质表现和更低的功耗需求。对于《迷失游戏》这样的3D大型游戏来说,启用了DX11模式后,游戏中的场景、角色、灯光和阴影后果都会更加细腻,整体视觉体验也会更加接近真实世界。
二、 《迷失游戏》支援DX11的必要条件
在开始操作之前,玩家需要确保自己的设备已经满足运行DX11的最低要求。明确条件如下:
- 操作系统版本:需要使用Windows 7及以上版本的操作系统,且系统已经更新至最新版本。
- 显卡要求:显卡必须支援DirectX 11功能。常见支援DX11的显卡包括NVIDIA GeForce GTX系列、AMD Radeon HD系列等。
- 显卡驱动程序:确保显卡的驱动程序已经安装到最新版本,由于驱动程序的更新常常包括对新API的支援和性能优化。
三、 步骤指南:如何正确开启《迷失游戏》的DX11模式
第一步:检查系统和驱动程序
在开始游戏之前,玩家需要确保自己的操作系统和显卡驱动都已经是最新的。以下是检查方法:
- 查看操作系统版本:
- 按下“Windows键 + R”打开“运行”对话框。
-
输入“winver”并按下回车键,系统会显示当前的操作系统版本。
-
更新显卡驱动程序:
- 右键点击桌面空白处,选择“NVIDIA Control Panel”(以NVIDIA显卡为例)。
- 在左侧菜单中选择“系统信息”或“管理3D设置”,确认是否需要更新驱动程序。
- 如果有更新提示,按照提示进行驱动程序的升级。
第二步:游戏内的DX11设置
- 进入游戏设置:
- 启动《迷失游戏》后,找到“设置”或“选项”菜单。
-
在图形设置界面中,找到“图形模式”或“DirectX版本”的选项。
-
开启DX11模式:
- 将DirectX版本设置为“DirectX 11”。
-
确保“使用 DirectX 11”或类似的选项被勾选。
-
调整图形设置:
- 根据自己的显卡性能,适当调整其他图形选项,如纹理质量、阴影质量、抗锯齿等。
- 如果遇到画面卡顿或不流畅的情况,可以适当降低画质设置。
第三步:优化游戏性能
- 关闭不必要的后台程序:
- 在运行《迷失游戏》之前,确保关闭其他占用系统资源的程序,如浏览器、下载工具等。
-
可以通过任务管理器检查后台进程,并结束不必要的任务。
-
调整显卡设置:
- 在显卡控制面板中,为《迷失游戏》分配更多的显存。
-
启用显卡的垂直同步(Vsync)功能,以减轻画面撕裂情况。
-
更新游戏补丁:
- 定期检查游戏更新,安装最新的游戏补丁,以确保游戏与 DirectX 11 的兼容性。
四、 DX11模式运行困难排查
在开启DX11模式后,部分玩家可能会遇到游戏卡顿、画面异常等困难。以下是常见的困难及应对方式:
困难一:游戏卡顿
- 动因调查:
- 显卡性能不足,无法承受DX11模式下的高画质需求。
系统内存不足或后台程序占用过多资源。
-
解决方法:
- 降低游戏内的图形设置,如纹理质量、阴影质量和抗锯齿等级。
- 关闭后台程序,释放更多的系统资源。
困难二:画面异常
- 动因调查:
- 显卡驱动程序未更新到最新版本。
-
操作系统或游戏本身存在兼容性困难。
-
解决方法:
- 检查并更新显卡驱动程序。
困难三:游戏崩溃
- 动因调查:
- 系统配置不符合游戏的最低要求。
-
DirectX组件安装不完整或损坏。
-
解决方法:
- 创建游戏的兼容性快捷方式,右键点击游戏启动器,选择“属性”,进入“兼容性”标签,勾选“以兼容模式运行这个程序”。
五、 总结
通过以上详细的操作步骤,玩家可以轻松地在《迷失游戏》中开启并优化DX11模式,享受更加震撼的游戏画面体验。另外,定期更新显卡驱动程序、操作系统和游戏补丁,也是保障游戏稳定运行的关键措施。希望这篇文章能够帮助各位玩家更好地享受《迷失游戏》带来的视觉盛宴,并在游戏中获得更多的乐趣。