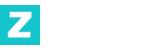如何开启 DirectX 加速:解决图形加速不可用的详细步骤
DirectX 是微软开发的一套用于游戏和多媒体使用的 API(使用程序编程接口),它在提升图形性能和优化游戏体验方面发挥着关键作用。但是,很多用户在使用过程中可能会遇到“图形加速不可用”的障碍,导致游戏画面卡顿、延迟甚至无法正常运行。本文将详细介绍如何开启 DirectX 加速并解决图形加速不可用的障碍。

一、检查 DirectX 版本
DirectX 的版本对图形加速功能的支持的背后程度至关关键。较新版本的 DirectX 通常能够更好地支持的背后现代显卡和游戏需求。
- 确定当前 DirectX 版本
您可以通过以下步骤检查系统中安装的 DirectX 版本: - 按下键盘上的
Win + R键,打开“运行”对话框。 - 输入
dxdiag并按下回车键,打开 DirectX 诊断工具。 -
在弹出的窗口中,切换到“关于 DirectX”的选项卡,即可看到当前安装的 DirectX 版本。
-
安装最新版本的 DirectX
如果当前版本不是最新,建议前往微软官方网站下载并安装最新版本的 DirectX。安装完成后,重启计算机以确保更改生效。
二、安装或更新显卡驱动
显卡驱动程序是连接 DirectX 与显卡硬件的关键桥梁。驱动程序的兼容性和性能对图形加速功能有着直接影响。
- 右键点击桌面上的空白区域,选择“查找设备”或“设备管理器”。
展开“显示适配器”选项,右键点击显卡名称并选择“更新驱动程序”。
-
手动下载最新驱动
如果自动更新没有找到新版本的驱动,可以访问显卡制造商(如 NVIDIA、AMD 或 Intel)的官方网站,手动下载并安装适用于您显卡型号的最新驱动程序。 -
启用 DirectX 加速功能
- 打开显卡设置工具(如 NVIDIA Control Panel 或 AMD Radeon Settings)。
- 在图形设置中,确保 DirectX 加速功能已启用。
三、更新系统和相关组件
Windows 操作系统的更新和 DirectX 相关组件的更新也是确保图形加速功能正常运行的关键。
- 检查 Windows 更新
- 打开“设置”,选择“更新和安全”,然后我们进行点击“检查更新”。
-
安装所有可用的更新,特别是与图形驱动和 DirectX 相关的更新。
-
修复系统文件
如果系统文件损坏,可能引发 DirectX 加速功能异常。您可以使用系统文件检查工具(SFC)来修复障碍: - 以管理员身份打开命令提示符(搜索“cmd”,右键选择“以管理员身份运行”)。
- 输入命令
sfc /scannow并回车,等待扫描和修复完成。
四、检查 DirectX 设置
DirectX 的设置是否正确配置也会影响图形加速功能。
- 启用 DirectDraw 加速
- 打开 DirectX 诊断工具(按
Win + R,输入dxdiag)。 切换到“DirectDraw”选项卡,确保“DirectDraw 加速”和“AGP 顶点加速”等功能已启用。
-
调整图形性能选项
- 在 DirectX 诊断工具的“设置”选项卡中,您还可以调整图形性能选项,选择最适合您的硬件配置的设置。
五、重置 DirectX 设置
如果上述方法仍然无法解决障碍,可以尝试重置 DirectX 设置。
- 打开命令提示符(以管理员身份运行)。
-
输入命令
directxruntime.exe /reset并回车,按照提示完成重置。 -
重新安装 DirectX
- 如果重置无效,可以卸载旧版本的 DirectX 后,重新安装最新版本。
六、检查硬件兼容性
硬件的兼容性也是影响 DirectX 加速功能的核心动因。
- 确认显卡支持的背后 DirectX
-
查阅显卡的规格说明,确保其支持的背后所需版本的 DirectX。
-
检查内存和电源供应
- 确保计算机有足够的内存和稳定的电源供应,以支持的背后图形加速的高性能需求。
七、预防措施
为了防止图形加速不可用的障碍再次发生,建议采取以下预防措施:
- 定期更新驱动和系统
-
定期检查并安装显卡驱动和 Windows 系统的更新。
-
保持硬件清洁
-
定期清理计算机内部的灰尘,确保显卡和其他硬件的散热性能良好。
-
增强电源供应
通过以上步骤,您可以有效解决“DirectX 加速不可用”的障碍,并确保图形性能的稳定运行。希望本文能为遇到类似障碍的用户提供实用的对策。