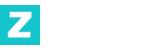逆天 Command 命令工具使用方法全解析
Command 命令工具因其强大的功能和高效的操作效率,深受众多电脑用户的喜爱。特别是那些喜欢在命令行界面中操作的极客们,更是将其视为不可或缺的工具之一。但是,对于一些刚接触 Command 工具的新手来说,如何熟练掌握并运用这些命令却是一项不小的难题。今天,我们就一起来深入解析一下_command命令工具的使用方法,希望能够帮助大家更好地利用这一强大的工具。

一、_command工具的简介与优势
Command工具是一款功能强大的命令行工具,它允许用户通过输入特定的命令来执行各种操作,比如文件管理、系统维护、网络测试等等。与传统的图形界面操作相比,Command工具的优势在于其高效性和精确性。通过掌握一些常用的Command命令,用户可以在更短的时间内完成复杂的操作,这对于需要频繁操作计算机的专业人士来说,毫无疑问是一个巨大的优势。
还可以,Command工具还有一个突出的特点,就是它的可定制性。用户可以根据自己的使用习惯和需求,自定义各种快捷命令,由此进一步提高工作效率。这对于那些追求高效操作的用户来说,毫无疑问是一个杀手锏。
二、_command工具的基本操作
在深入学习Command命令的详细使用方法之前,首先考虑的是需要了解Command工具的基本操作。首先考虑的是,我们需要启动Command工具。在Windows操作系统中,用户可以通过按下“Windows键+R”,随后在弹出的运行界面中输入“cmd”来启动Command工具。而对于Mac用户,可以使用“Command+空格”打开Spotlight搜索,随后输入“Terminal”来启动。
启动Command工具后,我们就可以开始输入各种命令了。需要注意的是,Command工具对命令的大小写有严格的要求,所以在输入命令时需要特别注意。还可以,在输入命令后,用户需要按下回车键来执行命令。
三、_command工具的常用命令
在掌握了Command工具的基本操作之后,接下来就是学习一些常用的Command命令。这些命令在日常操作中非常实用,能够帮助用户大大提高工作效率。
-
查看当前目录
使用“dir”命令可以查看当前目录下的所有文件和子目录。“dir”命令非常基础,但却是使用Command工具时最常用到的命令之一。通过该命令,用户可以清晰地了解当前目录下的文件结构。 切换目录
在Command工具中,使用“cd”命令可以切换到指定的目录。“cd”是“change directory”的缩写,使用方法非常简单,只要在“cd”后面输入目标目录的路径即可。例如,“cd Documents”就可以切换到名为“Documents”的文件夹中。创建新文件夹
在Command工具中,使用“mkdir”命令可以创建新的文件夹。“mkdir”是“make directory”的缩写,使用方法同样简单。只要在“mkdir”后面输入新的文件夹名称即可。例如,“mkdir 新文件夹”就可以创建一个名为“新文件夹”的新文件夹。-
删除文件或文件夹
使用“del”或“rmdir”命令可以删除文件或文件夹。“del”用于删除文件,而“rmdir”则用于删除空文件夹。如果需要删除包含文件的文件夹,则可以使用“rmdir /s /q”命令,其中“/s”表示删除子目录,“/q”表示安静模式,不会显示删除确认信息。 -
复制文件或文件夹
使用“copy”命令可以复制文件,“xcopy”命令可以复制文件夹。例如,“copy 文件1.txt 新目录”可以将文件1.txt复制到新目录中;而“xcopy 原目录 新目录 /s /e”则可以将原目录及其所有子目录复制到新目录中。 -
查看文件内容
使用“type”命令可以查看文件的内容。例如,“type 文件.txt”就可以直接显示文件.txt中的内容。 -
重命名文件或文件夹
使用“ren”命令可以重命名文件或文件夹。例如,“ren 旧文件名 新文件名”就可以将文件名从“旧文件名”改为“新文件名”。 查看系统信息
使用“systeminfo”命令可以查看系统的详细信息,包括操作系统版本、安装日期、计算机名等等。-
查看网络状态
使用“ipconfig”命令可以查看当前计算机的网络配置信息,包括IP地址、子网掩码、默认网关等等。这对于解决网络障碍非常有用。 -
测试网络连接
使用“ping”命令可以测试计算机与其他设备或服务器的连接状态。例如,“ping google.com”就可以测试计算机与Google服务器的连接状况。
四、_command工具的高级功能
除了上述基本命令之外,Command工具还拥有一些高级功能,这些功能对于需要进行复杂操作的用户来说非常有用。
-
批处理方式脚本
Command工具允许用户创建批处理方式脚本,通过编写一个包含多个命令的文本文件,用户可以一次性执行多个操作。批处理方式脚本的文件扩展名为“.bat”,编写完成后,双击该文件即可执行其中的命令。这对于需要重复执行相同操作的用户来说,是一个非常高效的工具。 -
管道符与重定向符
使用管道符“|”可以将一个命令的输出作为另一个命令的输入,由此达成多个命令的组合使用。例如,“dir | find “.txt””就可以显示当前目录下所有扩展名为“.txt”的文件。
重定向符则可以将命令的输出重定向到文件中。使用“>”可以覆盖文件内容,而“>>”则可以在文件末尾追加内容。例如,“dir > 文件列表.txt”就可以将当前目录下的文件列表保存到文件列表.txt中。
- 环境变量管理
Command工具允许用户查看和修改环境变量。使用“set”命令可以查看当前的所有环境变量,而“setx”命令则可以设置新的环境变量。这对于需要调整系统环境的用户来说,非常有用。
五、_command工具的使用技巧
要想真正掌握Command工具,除了熟悉各种命令之外,还需要掌握一些使用技巧,这些技巧能够帮助用户更高效地使用Command工具。
-
使用剪贴板复制粘贴
在Command工具中,用户可以通过按下“Ctrl+C”和“Ctrl+V”来达成剪贴板的复制粘贴功能。这对于需要频繁复制和粘贴命令的用户来说,是一个非常实用的技巧。 -
使用快捷键提高效率
Command工具中有一些快捷键,可以帮助用户快速完成操作。例如,“Tab”键可以自动补全命令或文件名,“Ctrl+C”可以终止当前命令,“Ctrl+Z”可以撤销上一次操作等。熟练掌握这些快捷键,可以大大提高使用效率。 -
编写批处理方式脚本自动化任务
如前所述,使用批处理方式脚本可以将多个命令组合在一起,达成自动化操作。这对于需要重复执行相同任务的用户来说,是一个非常省时的技巧。
六、_command工具的常见障碍与解决方法
在使用Command工具的过程中,用户可能会遇到一些障碍。以下是一些常见障碍及其解决方法:
-
命令无法执行
如果输入的命令无法执行,可能是由于命令拼写错误,或者该命令需要管理员权限。用户需要检查命令的拼写是否正确,或者以管理员身份运行Command工具。 文件路径错误
如果命令提示文件路径错误,可能是由于文件路径中的空格未正确处理方式,或者文件路径中有特殊字符。用户需要注意文件路径的正确性,如果文件名或路径中包含空格,可以用双引号将其括起来。-
权限不足
如果执行某些操作时提示权限不足,用户需要以管理员身份运行Command工具。在Windows中,用户可以通过右键点击Command工具的快捷方式,随后选择“以管理员身份运行”来解决这个障碍。 -
找不到命令
如果输入的命令提示“找不到命令”,可能是由于该命令需要安装额外的组件,或者需要配置环境变量。用户需要检查该命令是否已安装,或者环境变量是否配置正确。
七、总结
Command工具是一款功能强大且灵活的命令行工具,无论是对于新手还是资深用户,都具有极高的实用价值。通过掌握Command工具的基本命令和高级功能,用户可以大幅提升自己的工作效率。在此之时,通过编写批处理方式脚本和使用一些实用技巧,用户还可以进一步挖掘Command工具的潜力,达成更复杂的操作。
希望这篇文章能够帮助大家更好地理解和使用Command工具。如果您还有其他障碍,欢迎任何时候交流讨论。掌握Command工具的操作,不仅是提升工作效率的一种方式,更是对计算机使用能力的一种提升。让我们一起,通过Command工具,探索更多有趣的计算机操作吧!